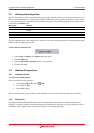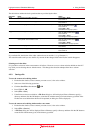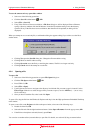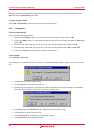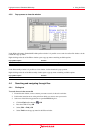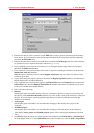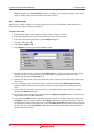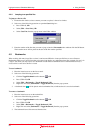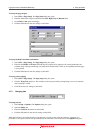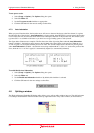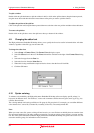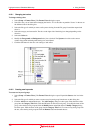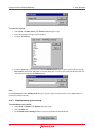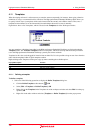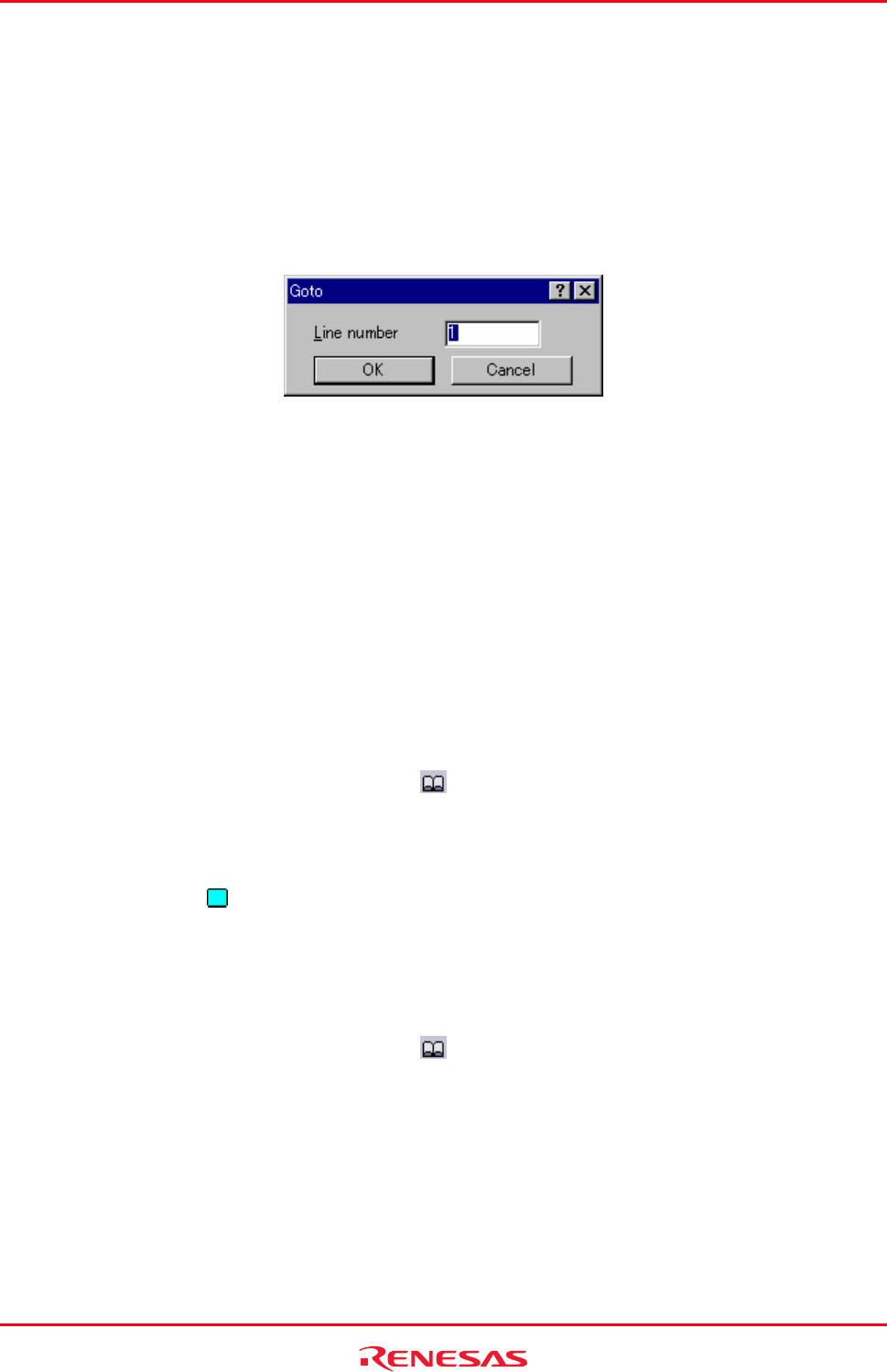
High-performance Embedded Workshop 4. Using the Editor
REJ10J1837-0100 Rev.1.00 Nov. 16, 2008
95
4.4.4 Jumping to a specified line
To jump to a line in a file
1. Ensure that the window, whose contents you want to replace, is the active window.
2. Select one of the following operations to open the Goto dialog box:
• Press CTRL+G, OR
• Select [Edit
-> Goto Line], OR
• Select Goto Line from the pop-up menu in the Editor window.
3. Enter the number of the line that you want to jump to into the Line number box and then click the OK button.
The insertion cursor will be placed at the start of the line number specified.
4.5 Bookmarks
When working with many large files at a time, it can become difficult to locate specific lines or areas of interest.
Bookmarks enable you to specify lines that you want to jump back to at a subsequent time. One example of its use is in
a large C file where you may want to set a bookmark on each function definition. Once a bookmark has been set, it
exists until it is removed or the file is closed.
To set a bookmark
1. Place the insertion cursor on the line to mark.
2. Select one of the following operations:
• Click the Toggle Bookmark toolbar button (
), OR
• Press CTRL+F2, OR
• Select [Edit
-> Bookmarks -> Toggle Bookmark], OR
• Right-click and select [Bookmarks
-> Toggle Bookmark] from the pop-up menu.
3. A bookmark icon (
) will be placed on the bookmarked line, to indicate that it is an active bookmark.
To remove a bookmark
1. Place the insertion cursor on the marked line.
2. Select one of the following operations:
• Click the Toggle Bookmark toolbar button (
), OR
• Press CTRL+F2, OR
• Select [Edit
-> Bookmarks -> Toggle Bookmark], OR
• Right-click and select [Bookmarks
-> Toggle Bookmark] from the pop-up menu.
3. The bookmark icon will be removed from the line.